Jeder Webmaster sollte über das Wissen verfügen, um Malware von einer WordPress-Website zu entfernen. Malware steht für bösartige Software, was ein allgemeiner Begriff für schädliche Programme und Dateien ist, die ein System gefährden können. Sie kann Computer, Server, Netzwerke und Webseiten beschädigen. In diesem Artikel erfahren Sie, wie Sie Malware von einer WordPress-Webseite entfernen können.
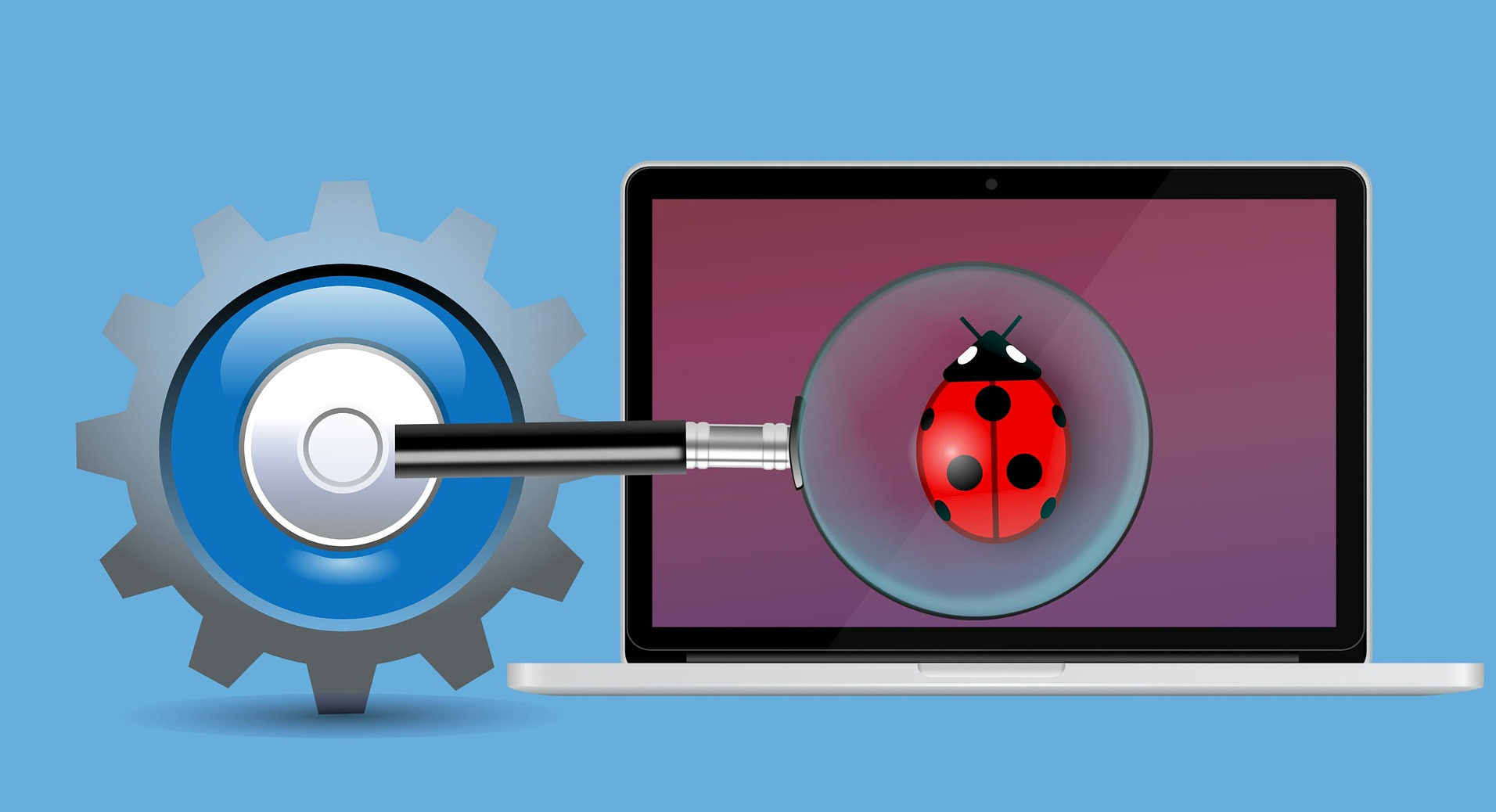
Welchen Schaden kann Malware einer Website zufügen?
Obwohl WordPress gut gewartet und sicher ist, weist es mehrere Schwachstellen auf, die Ihre Website und ihre Besucher Malware-Bedrohungen aussetzen können. Daher ist es absolut notwendig, auf die Sicherheit Ihrer Website zu achten.
Hier sind einige der Risiken, die von Malware ausgehen:
- Unerwünschte Änderungen an Ihrem Content oder Ihrer Website, unabhängig davon, ob etwas ohne Ihre Zustimmung hinzugefügt oder entfernt wird.
- Kompromittierte sensible Daten, wie z.B. die privaten Informationen der Nutzer.
- Spam, sei es in Form von E-Mails oder verdächtigen Links, die von Ihrer Website aus verbreitet werden.
- Ihre URL wird auf nicht vertrauenswürdige Webseiten umgeleitet, die Betrug, unangemessene Inhalte oder böswillige Werbung fördern.
- Ein plötzlicher Anstieg des Server-Ressourcenverbrauchs.
- Google markiert Ihre Website im Browser und in den Suchergebnissen als unsicher.
- Negative Auswirkungen auf Ihr SEO.
Wie Sie sehen können, ist es ein absolutes Muss, Ihre Sicherheit auf dem neuesten Stand zu halten und zu wissen, wie man Malware von einer WordPress-Website entfernt.
Wie entferne ich Malware manuell von einer WordPress-Website?
Die manuelle Methode kann eine Weile dauern und erfordert mehr technisches Wissen, aber sie kann Ihnen Einsichten darüber geben, wo der Bruch stattgefunden hat. Wenn Sie lieber eine einfachere Alternative zum Entfernen von Malware von einer WordPress-Webseite verwenden möchten, nutzen Sie stattdessen ein Security-Plugin.
Erstellen Sie ein Backup Ihrer Website.
Sichern Sie Ihre Website immer, bevor Sie die Kerndateien anpassen. Es gibt zwei Möglichkeiten, dies zu tun, je nachdem, ob Sie von Ihrer WordPress-Website gesperrt sind oder nicht.
Wenn Sie sich nicht einloggen können, erstellen Sie eine Kopie des public_html-Ordners Ihrer Seite über Ihren Hosting-Dateimanager oder FTP speichern. Es funktioniert folgendermaßen:
- Dateimanager – Klicken Sie mit der rechten Maustaste auf das Verzeichnis public_html und wählen Sie compress. Sobald dies geschehen ist, speichern Sie es auf Ihrem Computer, indem Sie mit der rechten Maustaste auf das Archiv klicken und es herunterladen.
- FTP – gehen Sie zu Site Manager > Connect und laden Sie den Ordner mit der gleichen Methode wie oben beschrieben herunter. Der einzige Unterschied ist, dass Sie einen FTP-Client wie FileZilla verwenden müssen.
Wenn Sie noch Zugang zu Ihrer Website haben, können Sie Plugins wie UpdraftPlus, Backup Buddy oder VaultPress verwenden, um Zeit zu sparen.
Zu guter Letzt sollten Sie ein Backup Ihrer Datenbank auch lokal speichern.
Führen Sie einen Scan auf Ihrem Computer durch.
Wir empfehlen Ihnen, Ihr Backup mit einem FTP-Client oder mit dem Dateimanager herunterzuladen und anschließend lokal einen Scan auf dem Backup durchzuführen.
Verwenden Sie ein Antiviren-System und einen Malware-Scanner wie Kaspersky oder MalwareBytes, um mögliche Probleme in den Dateien Ihrer Website zu diagnostizieren und zu beheben. Wenn die Überprüfung erfolgreich ist und hilft, Probleme zu finden und zu beheben, ändern Sie Ihr FTP-Kennwort und laden Sie die Dateien Ihrer Website erneut hoch.
Entfernen Sie die Malware-Infektion.
Es gibt ein paar Maßnahmen, die Sie ergreifen können, um Malware von Ihrer WordPress-Website zu entfernen. Zunächst müssen Sie auf die Dateien der Site über FTP oder einen Dateimanager zugreifen.
Löschen Sie jede Datei und jeden Ordner im Verzeichnis Ihrer Site mit Ausnahme von wp-config.php und wp-content.
Öffnen Sie anschließend wp-config.php und vergleichen Sie deren Content mit der gleichen Datei aus einer Neuinstallation pder wp-config-sample.php, die im WordPress GitHub-Repository zu finden ist. Suchen Sie nach seltsamen oder verdächtig langen Code-Zeichenketten und entfernen Sie diese. Es ist auch eine gute Idee, das Passwort Ihrer Datenbanken zu ändern, wenn Sie mit der Inspektion der Datei fertig sind.
Als nächstes navigieren Sie zum Verzeichnis wp-content und führen Aktionen mit diesen Ordnern durch:
- Plugins – listen Sie alle Ihre installierten Plugins auf und löschen Sie den Unterordner. Später können Sie sie erneut herunterladen und neu installieren.
- Themes – löschen Sie alles außer Ihrem aktuellen Theme und suchen Sie nach verdächtigem Code oder entfernen Sie es einfach ganz, wenn Sie ein sauberes Backup gespeichert haben oder es Ihnen nichts ausmacht, es neu zu installieren.
- Uploads – prüfen Sie alles, was Sie nicht hochgeladen haben.
- Index.php – nachdem Sie die Plugins gelöscht haben, löschen Sie diese Datei.
Laden Sie eine frische WordPress-Kopie zur Installation herunter.
Laden Sie WordPress erneut herunter und laden Sie den Content über FTP oder den Dateimanager erneut auf Ihre Website hoch.
Gehen Sie zu Ihrem Dateimanager, klicken Sie auf Dateien hochladen und suchen Sie die WordPress-Zip-Datei. Nachdem sie fertig hochgeladen ist, klicken Sie mit der rechten Maustaste oder drücken Sie den Button Extrahieren und geben Sie einen Verzeichnisnamen ein, um den Speicherort zu definieren. Kopieren Sie alles andere außer der Zip-Datei nach public_html.
Alternativ können Sie den OneClick-Installer von hPanel verwenden und die Datenbank-Anmeldedaten in der wp-config.php-Datei bearbeiten, um sie auf Ihre neue Installation zu verweisen.
WordPress-Passwort zurücksetzen.
Wenn mehrere Nutzer eine Website betreiben, könnte der Verstoß über eines ihrer Konten erfolgt sein. Es wird empfohlen, das Passwort jedes Nutzers zurückzusetzen, jedes Konto abzumelden und nach inaktiven oder verdächtigen Benutzerkonten zu suchen, die gelöscht werden sollten.
Ändern Sie die Kennwörter in lange, zufällige Zeichenfolgen, die nicht durch Brute-Force-Angriffe durchbrochen werden können. Es ist eine gute Idee, einen Passwortgenerator zu verwenden.
Plugins und Themes neu installieren.
Nachdem Sie nun die Malware von Ihrer WordPress-Website entfernt haben, installieren Sie alle entfernten Plugins und Themes, die Sie hatten, erneut. Achten Sie jedoch darauf, veraltete und nicht mehr gewartete Plugins wegzulassen.
Wenn Sie schon dabei sind, raten wir Ihnen, Sicherheits-Plugins zu installieren, die Ihre WordPress-Website schützen und Malware in Zukunft leicht entfernen können. Verwenden Sie ein bewährtes Plugin wie MalCare, WordFence oder Sucuri.
Wie Sie Malware mit einem Plugin aus WordPress entfernen können.
Wenn Sie eine schnellere Methode zur Entfernung von Malware von Ihrer Website bevorzugen und sich einen Premium-Service leisten können, ist der Erwerb eines WordPress-Sicherheitsplugins immer eine gute Option.
In diesem Artikel zeigen wir Ihnen, wie Sie mit Sucuri Malware von einer WordPress-Website entfernen können. Doch zunächst sehen wir uns an, was es bietet:
- Server-seitiges Scannen (Premium) und Remote Scannen (kostenlos). Letzeres erkennt nur den bösartigen Code vor Ort, während Ersteres auch auf dem Back-End nach ihm sucht.
- Erkennt kompromittierte WordPress-Dateien in Ihrem System und ersetzt die infizierten Dateien durch ihre Originalkopien.
- Führt eine Überprüfung der Antiviren-Software und der Datenbanken von Suchmaschinen durch, um festzustellen, ob Ihre Website auf einer schwarzen Liste steht.
- Verstärkt die Sicherheit Ihrer Website, um Malware-Angriffe zu verhindern.
- Benachrichtigt Sie, wenn Anzeichen von Malware-Aktivitäten entdeckt werden.
- Richtet eine Firewall auf Ihrer Website ein (Premium).
Sie können Sucuri aus dem WordPress-Plugin-Repository beziehen.
Sobald es installiert ist, müssen Sie zum Dashboard des Plugins gehen und einen API-Schlüssel generieren, um seine Funktionen vollständig zu aktivieren.
Nachdem Ihre Website in den API-Service von Sucuri integriert wurde, gehen Sie zu Dashboard > Malware-Scan aktualisieren. Es wird ein Dateiprotokoll angezeigt, in dem alle verdächtigen Dateien markiert sind. Für dieses Tutorial haben wir verdächtigen Code zur Datei index.php unserer Testseite hinzugefügt.
Nach der Durchführung des Scans wurde die Datei markiert. Sie können sie auswählen und die gewünschte Aktion durchführen.
Entfernen des Warnhinweises in den Google SERPs.
Obwohl die Malware von Ihrer WordPress-Site entfernt wurde, müssen Sie Google dennoch bitten, den Warnhinweis der Website zu entfernen:
- Greifen Sie auf die Google Search Console zu und registrieren Sie Ihre Website. Springen Sie zum dritten Schritt, wenn Sie ein Konto haben.
- Überprüfen Sie es danach entweder mit Hilfe der Domain- oder URL-Präfix.
- Scrollen Sie nach unten, um auf der linken Registerkarte Sicherheit und manuelle Aktionen zu finden. Klicken Sie auf die Dropdown-Liste und wählen Sie Sicherheitsprobleme.
- Sie sehen den Bericht über die Sicherheit Ihrer Website, in dem Sie die Option Request a Review (Überprüfung beantragen) auswählen können.
Sie müssen vor dem Einreichen einer Anfrage noch einmal überprüfen, ob Sie erfolgreich Malware von Ihrer WordPress-Website entfernen. Anderenfalls wird sie als Wiederholungstäter festgenagelt und Sie können 30 Tage lang keine weitere Überprüfung beantragen.
Schlußfolgerungen.
Malware kann ein großes Problem darstellen, das Ihrer WordPress-Site jegliche Glaubwürdigkeit und jegliches Vertrauebn nimmt und Sie und Ihre Benutzer gefährdet. Bei der Überprüfung, wie man Malware von einer WordPress-Site entfernt, habe ich Ihnen zwei Methoden gezeigt:
Manuelle Entfernung, wofür Sie die Notwendigkeit haben:
- Sichern Sie Ihre Website.
- Verwenden Sie auf dem Backup lokale Antiviren- und Malware-Scan-Software.
- Eliminieren Sie Malware, indem Sie Ihre WordPress-Dateien optimieren und alte oder verdächtige Dateien löschen.
- Setzen Sie alle Benutzerkennwörter zurück und prüfen Sie, ob verdächtige Nutzer vorhanden sind.
- Installieren Sie Plugins und Themes neu.
Oder Sie können Plugins verwenden, um die Probleme zu beheben und die Sicherheit Ihrer Website zu verbessern. Darüber hinaus haben wir auch erfahren, wie Sie die Warnhinweise entfernen können, die von Google auf Ihrer Website platziert werden können.
Mit diesen Maßnahmen im Hinterkopf können Sie Ihre WordPress-Site hoffentlich so schnell wie möglich wiederherstellen und zukünftige Bedrohungen im Schach halten.
Vielen Dank für Ihren Besuch.
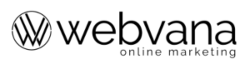
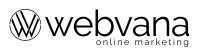
Hinterlasse einen Kommentar
Du musst angemeldet sein, um einen Kommentar schreiben zu können.