Sehen Sie einen 500er Internal Server Fehler in WordPress? Der Internal Server Fehler ist einer der häufigsten WordPress-fehler. Da der Fehler keine weiteren Informationen liefert, finden es viele Anfänger recht frustrierend. In diesem Artikel zeige ich ihnen, wie Sie den Internal Server Fehler in WordPress beheben können
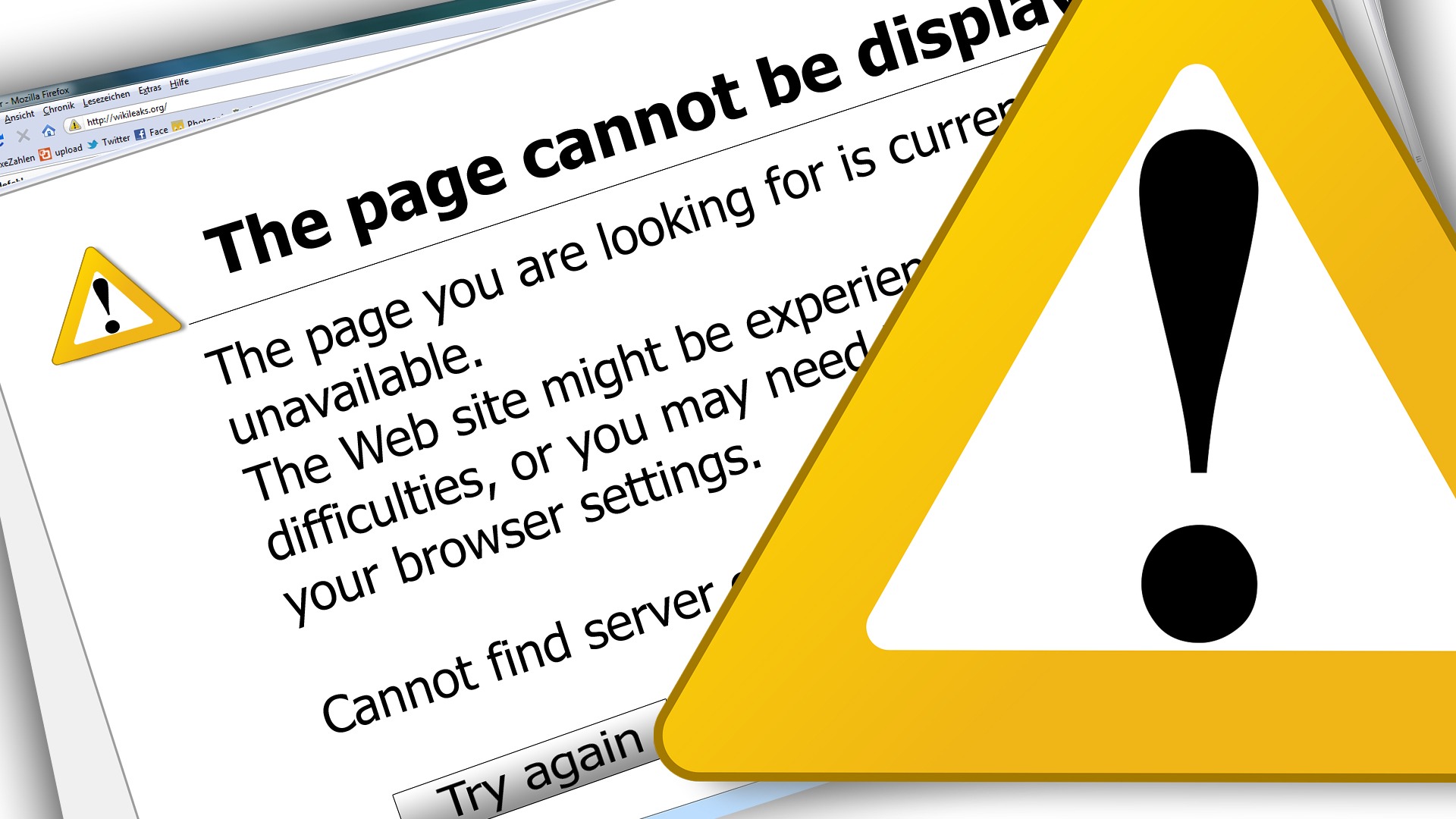
Was verursacht interne Serverfehler in WordPress?
Interne Serverfehler ist nicht nur ein WordPress-spezifisches Problem. Es kann mit jeder Website passieren, die auf einem Webserver läuft. Aufgrund der generischen Natur dieses Fehlers sagt er dem Entwickler nichts.
Die Frage, wie man einen internen Serverfehler behebt, ist wie die Frage an ihren Arzt, wie man einen Schmerz behebt, ohne dem Arzt den genauen Ort des Schmerzes nennen zu können.
Interne Serverfehler werden häufig durch Plugin- oder Theme-Funktionen verursacht. Andere mögliche Ursachen für interne Serverfehler in WordPress ist eine beschädigte .htaccess-Datei und PHP-Speicherlimit.
Ich habe auch gehört, dass ein interner Serverfehler nur angezeigt wird, wenn Sie versuchen, auf den Admin-Bereich zuzugreifen, während der Rest der Seite gut funktioniert.
Lassen Sie uns nun einen Blick darauf werfen, wie der interne Serverfehler in WordPress behoben werden kann.
Die .htaccess-Datei prüfen.
Die erste Sache, die Sie tun sollten, wenn Sie den internen Serverfehler in WordPress beheben, ist, nach der beschädigten .htaccess-Datei zu suchen.
Sie können dies tun, indem Sie ihre .htaccess-datei in etwas wie .htaccess_old umbenennen. Um die .htaccess-datei umzubenennen, müssen Sie sich über FTP oder die Datei-Manager-Anwendung im cPanel-Dashboard ihres Hosting-Accounts anmelden.
Nach der Verbindung befindet sich die .htaccess-Datei im selben Verzeichnis, in dem auch Ordner wie wp-content, wp-admin und wp-includes angezeigt werden.
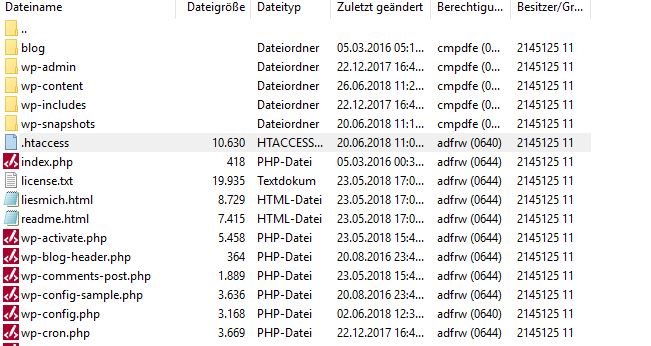
Sobald Sie die .htaccess-Datei umbenannt haben, versuchen Sie, ihre Website zu besuchen, um zu sehen, ob das ein Problem verursacht hat. Wenn ja, dann herzlichen Glückwunsch, Sie haben damit den internen Serverfehler behoben.
Bevor Sie mit anderen Dingen fortfahren, stellen Sie sicher, dass Sie auf die Seite Einstellungen – Permalinks im WordPress-Admin-Bereich gehen und auf den Button Speichern klicken, ohne Änderungen vorzunehmen. Diese wird eine neue .htaccess-Datei für Sie mit korrekten Rewrite-Regeln erzeugen, um sicherzustellen, dass ihre Beitragsseiten keinen 404-Fehler zurückgeben.
Wenn die Suche nach der beschädigten .htaccess.Datei bei ihnen nicht funktioniert hat, dann müssen Sie diesen Artikel noch weiterlesen.
Erhöhen der PHP-Speichergrenze.
Manchmal kann es zu internen Serverfehlern kommen, wenn Sie ihr PHP-Speicherlimit ausschöpfen.
Wenn Sie den internen Serverfehler nur sehen, wenn Sie versuchen, sich bei ihrem WordPress-Administrator anzumelden oder ein Bild in ihrem wp-admin hochzuladen, dann sollten Sie die Speicherbegrenzung erhöhen, indem Sie diesen Schritten folgen:
- Erstellen einer leeren Textdatei mit der Bezeichnung php.ini
- Fügen Sie diesen Code in: memory=64MB
- Speichern Sie die Datei.
- Laden Sie es per FTP in ihren /wp-admin/ Ordner hoch.
Mehrere Benutzer haben gesagt, dass das oben beschriebene Problem mit der Admin-Seite für sie behoben wurde.
Wenn die Erhöhung der Speicherbegrenzung das Problem für Sie aus der Welt geschaffen hat, dann haben Sie das Problem nur vorübergehend behoben. Sie müssen immer noch die Ursache finden, die ihre Speichergrenze ausschöpft.
Dies kann ein schlecht gecodetes Plugin oder sogar eine Theme-Funktion sein. Ich empfehle ihnen dringend, dass Sie ihr WordPress Webhosting-Unternehmen bietten, sich die Serverprotokolle anzusehen, um die genaue Diagnose zu finden.
Deaktivieren Sie alle Plugins.
Wenn keine der oben genannten Lösungen für Sie funktionierte, dann ist dieser Fehler auf ein bestimmtes Plugin zurückzuführen. Es ist auch möglich, dass es sich um eine Kombination von Plugins handelt, die nicht gut miteinander funktionieren.
Leider gibt es keinen einfachen Weg, das herauszufinden. Sie müssen alle WordPress-Plugins auf einmal deaktivieren. Das können Sie über den FTP-Server tun. Gehen Sie dazu auf wp-content > Plugins und nennen Sie den Plugin-Ordner um z.B. Plugins_deaktiviert.
Sofern Sie das Backend wieder erreichen sollten, können Sie den Ordner wieder in Plugins umbenennen.
Wenn das Deaktivieren aller Plugins den Fehler behoben hat, dann wissen Sie, dass es eines der Plugins ist, das den Fehler verursacht hat. Beseitigen Sie dieses Plugin und melden Sie den Fehler dem Plugin-Entwickler.
Erneutes Hochladen von Kerndateien.
Wenn die Plugin-Option den internen Serverfehler nicht behoben hat, lohnt es sich, den wp-admin und wp-includes-Ordner von einer neuen WordPress-Installation neu zu laden.
Dies wird keine ihrer Informationen entfernen, aber es kann das Problem lösen, falls eine Datei beschädigt wurde.
Zuerst müssen Sie die Website WordPress.org besuchen und auf den Button Download klicken.
Dadurch wird die WordPress Zip-Datei auf ihrem Computer installiert. Sie müssen die Zip-Datei entpacken und in ihr befindet sich ein WordPress-Verzeichnis.
Als nächstes müssen Sie eine Verbindung zu ihrer WordPress Website über einen FTP Client herstellen. Sobald die Verbindung hergestellt ist, gehen Sie in den Stammordner ihrer Website. Es ist der Ordner der die wp-admin-, wp-includes- und wp-content- Ordner enthält.
Öffnen Sie in der linken Spalte den WordPress-ordner auf ihrem Computer. Nun müssen Sie die Ordner wp-includes und wp-admin auswählen und dann mit der rechten Maustaste klicken und „Upload“ wählen.
Ihr FTP-Client wird diesen Ordner nun auf ihren Server übertragen. Sie werden gefragt, ob Sie die Daten überschreiben möchten. Wählen Sie „Überschreiben“ und dann „immer diese Aktion verwenden“.
Ihr FTP-Client ersetzt nun ihre älteren WordPress-Dateien durch neuere Kopien. Wenn ihre WordPress-Dateien beschädigt wurden, dann behebt dieser Schritt den internen Serverfehler für Sie.
Fragen Sie ihren Provider.
Wenn alle Methoden nicht in der Lage sind, interne Serverfehler auf ihrer Webseite zu beheben, dann ist es an der Zeit, weitere Hilfe zu erhalten. Wenden Sie sich an ihr Webhosting-Supportteam, das die Serverprotokolle überprüfen und die Ursache des Fehlers ermitteln kann.
Hoffe, dass der Fehler nun behoben ist.
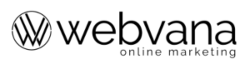
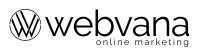
Hinterlasse einen Kommentar
Du musst angemeldet sein, um einen Kommentar schreiben zu können.